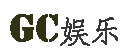Cubase 速攻視頻:如何設置你的音頻設備
在目前版本的Cubase中,“Studio Setup”(工作室設置)窗口有了一些微小的變化,那在這集速攻小貼士視頻中,我們一起了解一下。

在目前版本的“Cubase”中,“Studio Setup”(工作室設置)窗口有了一些微小的變化,那在這集速攻小貼士視頻中,我們一起了解一下。
觀看視頻:
首先,點擊調出“Studio”(工作室)菜單欄,然后,往下選擇“Studio Control”(工作室設置選項):

在該界面下,大致分為所有兩部分,首先,在左側的“Audio System”(VST音頻系統),可以選擇對應的音頻接口的設備型號(或驅動)(假如您看不到的話,您需要關掉“Cubase”,然后去查看一下您音頻接口的驅動是否正確安裝):

當前我所使用的音頻接口為“Steinberg UR-44”,所以將其選上:


那在選擇對應的音頻接口型號(或驅動)之后呢,您可以在看到在右側界面中的列表中,羅列著該音頻接口的所有輸入與輸出端:

另外點擊這里的“Control Panel”(控制面板)之后,可在彈出的窗口中調整該音頻接口的“Buffer Size”(緩沖區大小)。該數值越高的話,您從監聽設備中聽到自己的錄入聲的延遲會越大。反之,該數值越小的話,就更容易聽到直達聲。所以在錄音時,可以將該數值拉低。在混音或完全不錄音并想要更多的CPU和內存處理資源的時候,可以將其增大:


該控制面板可能是您所連入音頻接口的自身自帶的控制面板,亦或是用以別的“Cubase”控制用途的設備(例如MIDI鍵盤)的控制面板:


那在當前畫面中,我可以為和弦軌道添加“MIDI Input”(MIDI輸入)端,在該下拉菜單中,可以看到連入Cubase中的所有MIDI設備:

還有這些其他的目前不需要著急了解的選項,先放著不管,那現在我們點擊OK:

當前設定已經完成并生效,那最后所需要做的就是檢查一下“Audio Connections”(音頻連接)的情況:

在“Input”(輸入)標簽頁中,可以看到我的音頻接口,設備端口“Input 1&2”的設定情況,就是基于左右聲道的立體聲:

輸出也是,基于左右聲道的立體聲:


然后其他右側的這些標簽頁先可以暫時忽略。
現在我們先在添加一條軌道時,“Add Track”(添加軌道)界面中可以在該下拉菜單中,看到該音頻接口的所有輸入端口(剛剛已然在“Audio Connections”(音頻連接)中已然正確設定完畢了的)。假如您需要通過麥克風錄音的話,可以將錄制軌道類型選成“Mono Track”(單聲道軌道),然后命名一下該軌道的名稱,接著點擊“Add Track”(添加軌道)按鈕:



軌道建立后,可以看到左側這里的位置,可以看到輸入端與輸出端路由設定情況也是正確的,也就證明目前該軌道已于音頻接口及麥克風正確連接。接著就是嘗試在“Cubase”中錄制一下,看是否符合自己的需求了:

廣告:羚羊特惠
廣告:Rhodes MK8 經銷商 electrosound.taobao.com
廣告:真力SAM系列音箱:一鍵校準,給你更加準確的聲音參考
廣告:音頻圈優選店。
淘寶:allyinpin.taobao.com